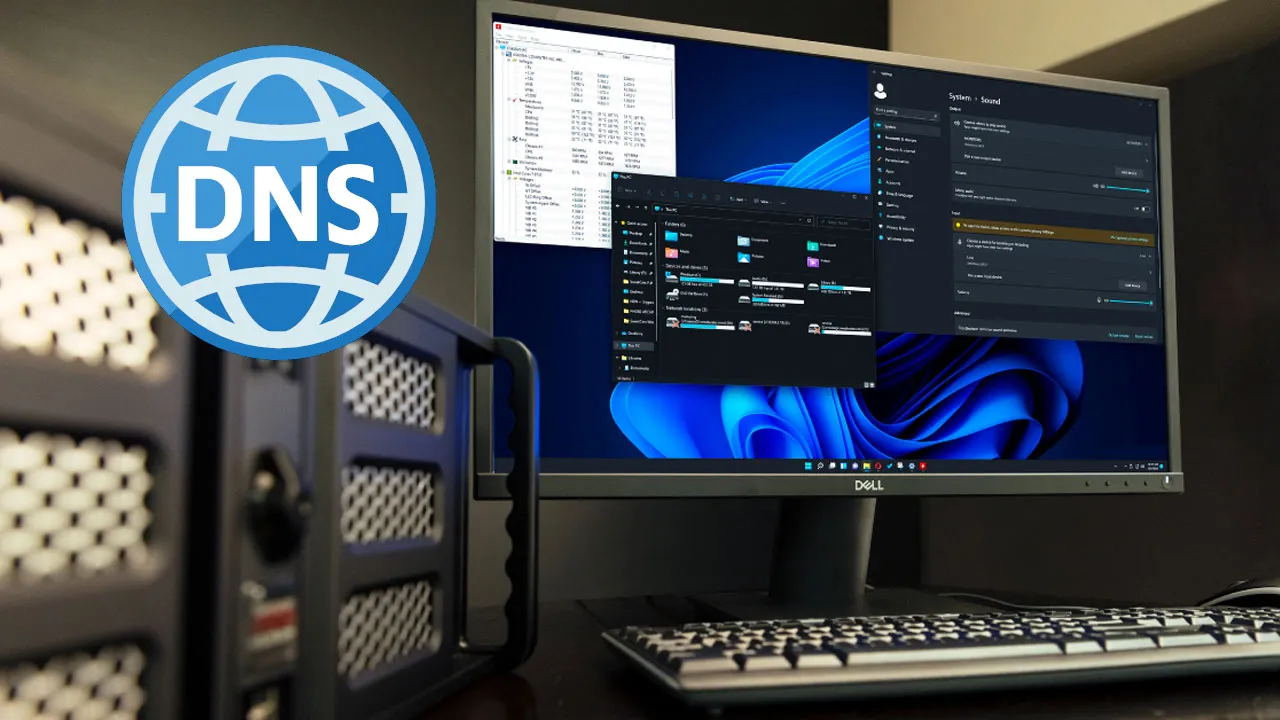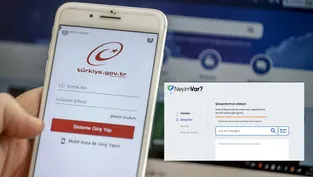Erişim yasağı getirilen uygulamalara ne yazık ki mevcut sunucular üzerinden girilmiyor. Bu nedenle kullanıcıların VPN veya alternatif olarak DNS kullanması gerekiyor. Peki DNS nasıl değiştirilir? Windows 10 ve Windows 11’de DNS değiştirme…
Özellikle Türkiye’de Discord’un engellenmesinin ardından DNS ve VPN ayarları en merak edilen konular arasına girdi. Her uygulama veya siteye erişim yasağı sonrası bu araçların önemi bir kez daha anlaşılırken, bu içeriğimizde DNS değiştirmeyi birer birer sizlerle paylaşacağız…
Windows DNS değiştirme (Windows 10-Windows 11)
Öncelikle DNS’ten bahsedelim. DNS veya uzun adıyla Alan Adı Sistemi, internetin IP adresi ve alan adı arasında dönüşüm yapması için bir telefon rehberi görüyor.
Varsayılan olarak Windows bilgisayarlarda mevcut sunucuların DNS’i kullanılıyor. Ancak bunları değiştirmek mümkün. Yani mevcut sunucuya bağlı kalmaktan kurtulmanın yolu var. İşte adım adım Windows DNS değiştirme yolları:
Hangi DNS’ler var?
DNS’ler kendi aralarında gruplara ayrılıyor. Genelde bunlar arasında en popüler; Google DNS, Cloudflare, OpenDNS ve Comodo SecureDNS’tir. Şimdi gelin Windows 10’da DNS ayarı nasıl değiştirilir buna göz atalım:
Windows 10’da DNS ayarını değiştirme
1- Gelişmiş Ağ ayarlarına gidin
- Windows 10’da DNS değiştirmek için öncelikle Ayarlar’a gidin
- Ardından “Ağ ve İnternet”i seçin. “Gelişmiş ağ ayarları” bölümünde “Bağdaştırıcı seçeneklerini değiştir” ayarını seçin.
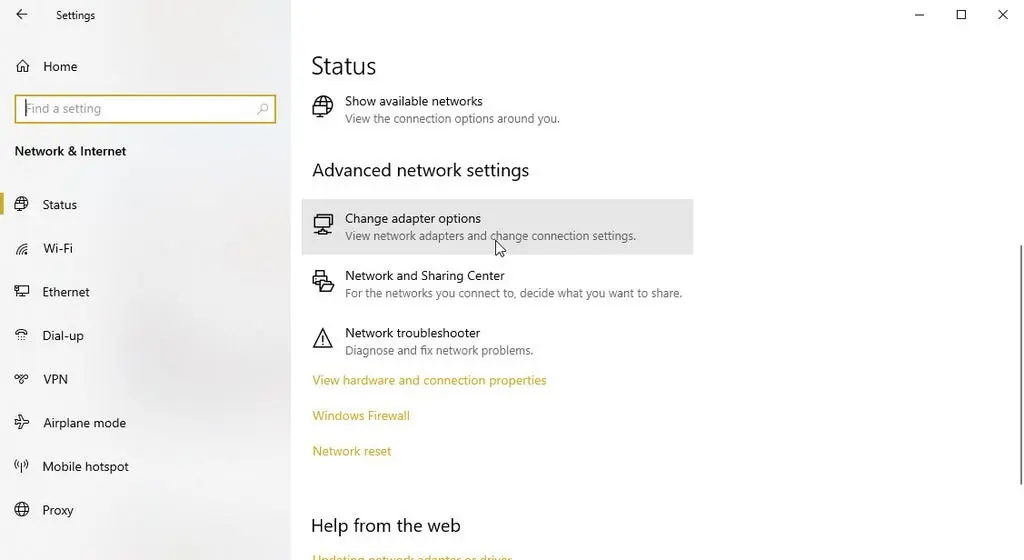
2-Özellikleri Seçin
- Ağ Bağlantıları Denetim Masası penceresinde, Ethernet veya Wi-Fi gibi değiştirmek istediğiniz bağlantının simgesine sağ tıklayın ve Özellikler’i seçin.
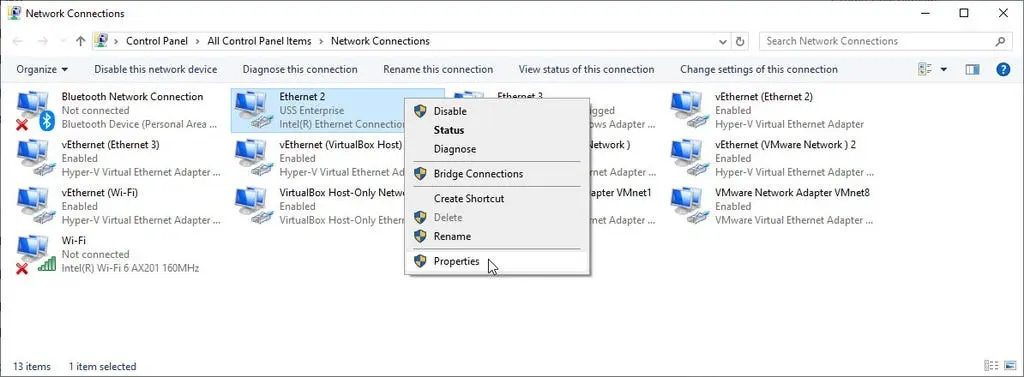
3- İnternet Protokolü Sürüm 4’ü (TCP/IP v4) seçin
- Özellikler penceresinde, Internet Protokolü Sürüm 4 (TCP/IP v4) girişine tıklayın ve ardından Özellikler düğmesine tıklayın.
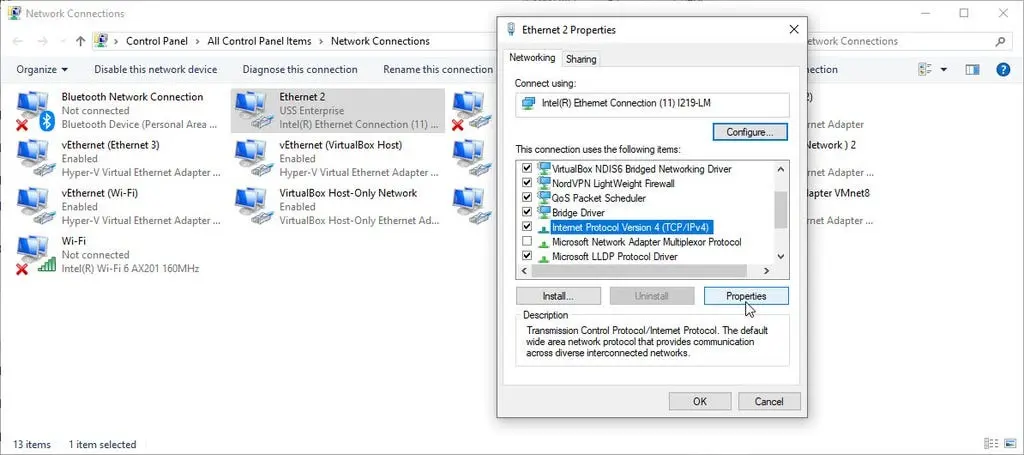
5-DNS sunucu adreslerini değiştirme
- Internet Protokolü Sürüm 4 için Özellikler penceresinde, “Aşağıdaki DNS sunucu adreslerini kullan” için radyo düğmesini seçin.
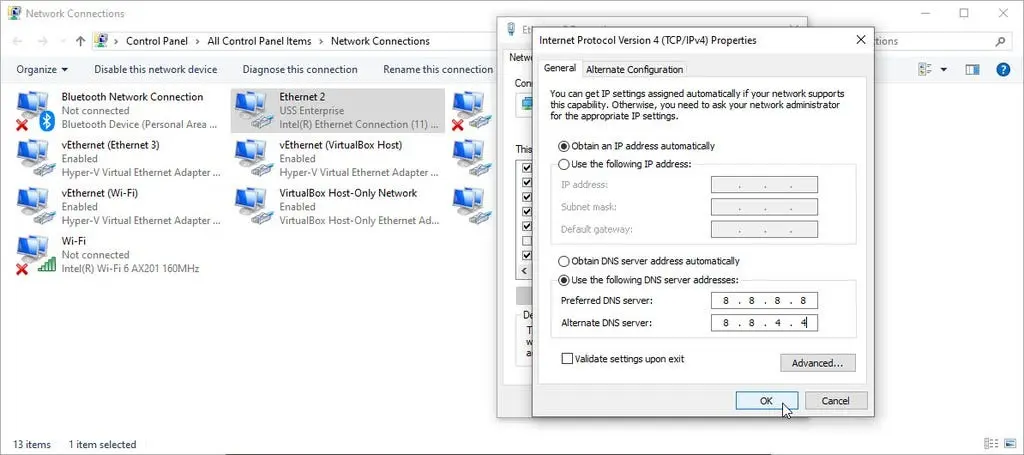
- Tercih edilen ve alternatif DNS sunucusu için alanlar olduğuna dikkat edin. Tercih edilen sunucu kullanılamıyorsa veya yeterince hızlı yanıt vermiyorsa alternatif sunucu kullanılır. Her iki sunucu için seçtiğiniz hizmet tarafından sağlanan IP adreslerini uygun alanlara yazın ve Tamam’ı tıklatın. Ardından Özellikler penceresini kapatın
Windows 11’de DNS değiştirme
Aynı olmasa da Windows 11’de DNS ayarlarını değiştirme işlemleri de oldukça kolay. Aşağıdaki adımları takip etmeye devam edin:
1-Gelişmiş ay ayarlarına gidin
- Windows 11’de Ayarlar’a gidin, “Ağ ve İnternet”i seçin ve ardından “Gelişmiş ağ ayarları” seçeneğine tıklayın.
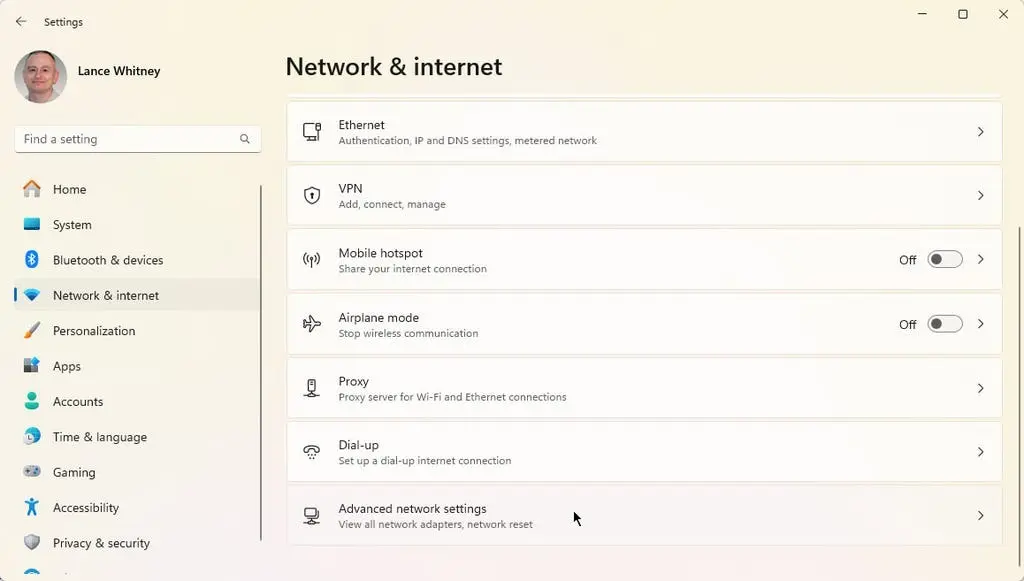
2. Ek özellikleri görüntüleyin
- Değiştirmek istediğiniz bağlantı türü için girişi tıklayın: Ethernet veya Wi-Fi. Ardından, “Ek özellikleri görüntüle” seçeneğini seçin.
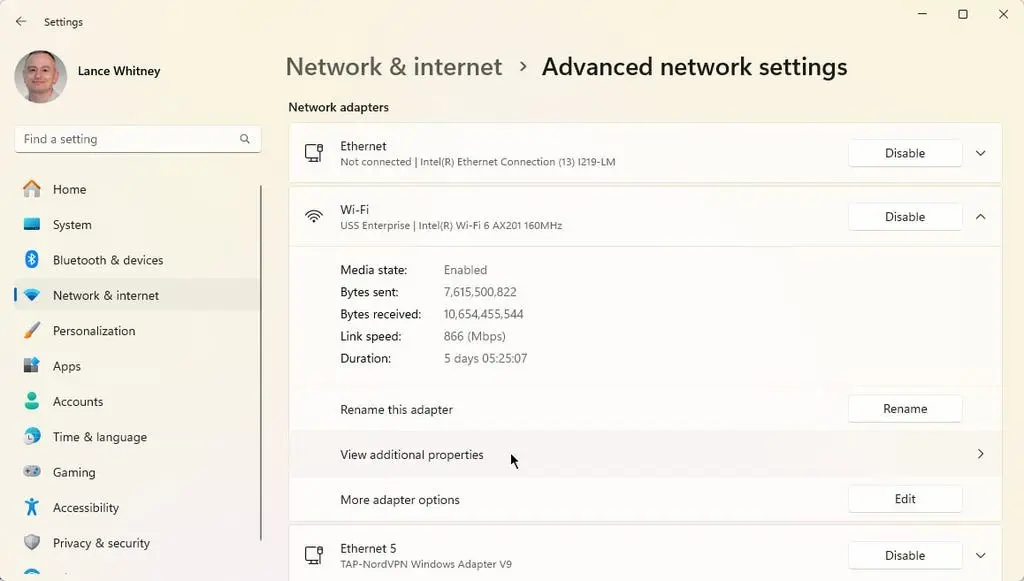
3. DNS sunucularını değiştirin
- Özellikler ekranında, DNS sunucusu ataması için Düzenle düğmesine tıklayın. DNS ayarlarını düzenle penceresinde, Otomatik (DHCP) için açılır menüye tıklayın ve bunu Manuel olarak değiştirin. IPv4 için anahtarı açın ve uygun alanlara tercih edilen ve alternatif DNS sunucuları için IP adreslerini yazın, noktaları doğru yerlere eklemeyi unutmayın. Daha sonra ise Kaydet’e tıklayın.
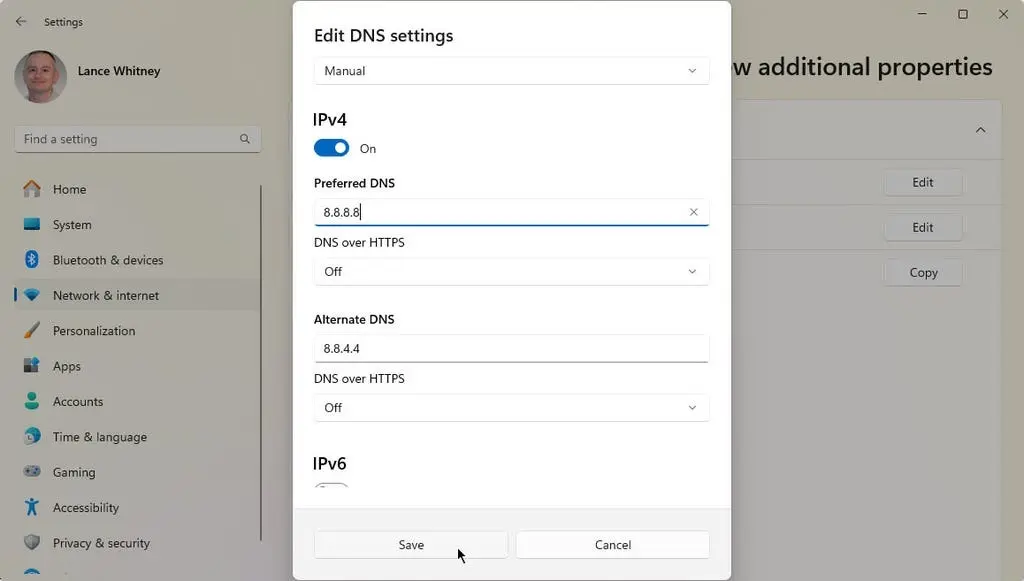
IPv6 adresi değiştirilmeli mi?
Bu soru epey merak konusu. Ancak IPv4 zaten adresleri tükettiği için, çok daha geniş bir kullanılabilir adres yelpazesi sağlayan IPv6 sürüme geçiş yapıyoruz. Ancak IPv6 adresini değiştirmeyin. Çünkü İSS ya IPv6’yı desteklemiyor ya da hala test aşamasında. Bu nedenle ilk satırdaki v4’ü yapılandırmanız yeterli olacaktır.
DNS adresleri
Google Genel DNS adresleri
IPv4: 8.8.8.8 ve 8.8.4.4
IPv6: 2001:4860:4860::8888 ve 2001:4860:4860::8844
Cloudflare DNS
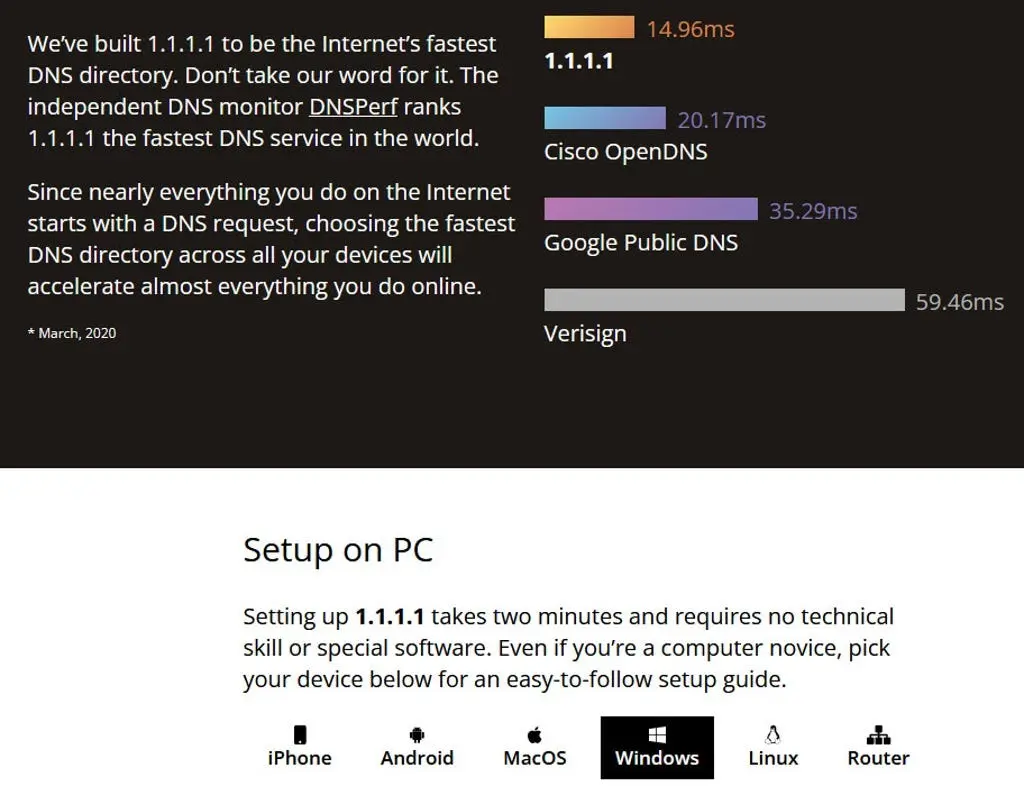
IPv4: 1.1.1.1 ve 1.0.0.1
IPv6: 2606:4700:4700::1111 ve 2606:4700:4700::1001
Open DNS
IPv4: 208.67.222.222 ve 208.67.220.220
IPv6: 2620:119:35::35 ve 2620:119:53::53
OpenDNS Family Shield adresleri
IPv4: 208.67.222.123 ve 208.67.220.123
Kaynak: Zdnet
Derleme: TechTurco.com