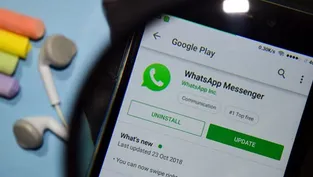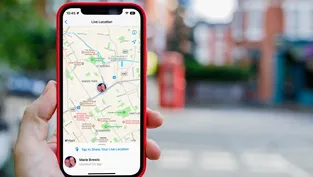Apple’ın dizüstü bilgisayarı , Windows’a kıyasla farklı bir çalışma sistemine sahip. İşlevsel açıdan birçok kestirme yolu bulunan ve pek çok kullanıcının bilmediği bu yöntemler ile Mac’lerin kullanımı aslında çok daha kolay hale gelebiliyor.
Bunlardan en yaygın ve en çok sorulanı da kopyala yapıştır. MacBook’da kopyala yapıştır nasıl yapılır? En kolay kopyalama ve yapıştırma yöntemi nedir?
MacBook’da kopyala yapıştır kısayolu
Metni, resmi veya başka bir nesneyi belgenin bir bölümünden diğerine veya bir uygulamadan diğerine taşımanız gerekiyorsa kopyala (veya kes) ve yapıştırmayı kullanmanız gerekir. Mac veya MacBook’ta bunun klavye kısayolları diğer cihazlardan farklıdır; dolayısıyla Windows’tan geliyorsanız kafanız karışabilir. Peki MacBook’da kopyala yapıtşrı nasıl yapılır?
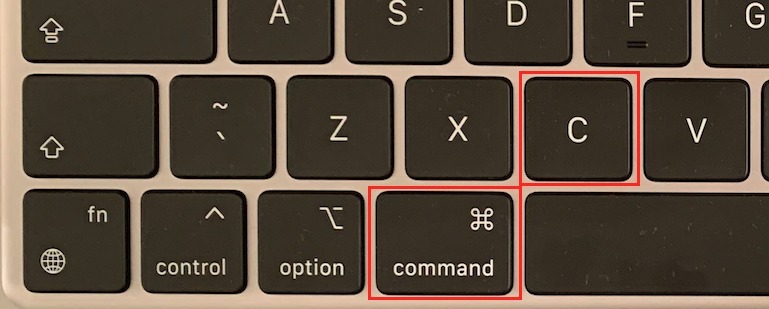
Klavye kısayolları kullanarak kopyala yapıştır yapmak
Mac’te kopyala yapıştır yapmanın en yaygın yolu klavye kısayollarını kullanmaktır. Bunun için şu adımları izleyin:

– Kopyalamak istediğiniz metin, resim veya dosyayı seçin.
– Command + C tuşlarına basarak seçili veriyi panoya kopyalayın.
– Yapıştırmak istediğiniz yere gidin. Bu bir belge, e-posta, web sayfası veya başka bir uygulama olabilir.
– Command + V tuşlarına basarak panodaki veriyi yapıştırın.
Fare veya dokunmatik yüzey kullanarak kopyala yapıştır yapmak
Mac’te kopyala yapıştır yapmanın bir diğer yolu da fare veya dokunmatik yüzeyi kullanmaktır. Bunun için şu adımları izleyin:
– Kopyalamak istediğiniz metin, resim veya dosyayı seçin.
– Seçili verinin üzerine sağ tıklayın veya iki parmağınızla dokunmatik yüzeye dokunun.
– Açılan menüden Kopyala seçeneğini seçin.
– Yapıştırmak istediğiniz yere gidin.
– Yapıştırmak istediğiniz yere sağ tıklayın veya iki parmağınızla dokunmatik yüzeye dokunun.
– Açılan menüden Yapıştır seçeneğini seçin.
Sürükle bırak yöntemiyle kopyala yapıştır yapmak
Mac’te kopyala yapıştır yapmanın üçüncü bir yolu da sürükle bırak yöntemidir. Bu yöntem genellikle dosyaları Finder’da veya masaüstünde taşımak için kullanılır. Bunun için şu adımları izleyin:
– Kopyalamak istediğiniz dosyayı bulun.
– Dosyanın üzerine tıklayın ve basılı tutun.
– Dosyayı sürükleyerek yapıştırmak istediğiniz yere getirin. Bu bir klasör, çöp kutusu veya başka bir uygulama olabilir.
– Dosyayı bırakın.
Bu yöntemle dosyayı sadece taşımış olursunuz, orijinal dosya kaybolur. Eğer dosyayı hem kopyalamak hem de taşımak istiyorsanız, sürüklerken Option tuşuna basılı tutun. Böylece dosyanın hem orijinali hem de kopyası olur.
Mac’te kopyala yapıştır işlemi hakkında bilmeniz gerekenler
Mac’te kopyala yapıştır işlemi sadece metin, resim ve dosyalar için değil, aynı zamanda web adresleri, ses dosyaları, videolar ve diğer veri türleri için de geçerlidir. Ancak bazen farklı uygulamalar arasında veri aktarımında sorunlar yaşanabilir. Örneğin, bir web sayfasından kopyaladığınız resmi Word belgesine yapıştıramayabilirsiniz. Bu durumda, resmi önce Mac’inizdeki Resimler uygulamasına kaydedip sonra Word belgesine eklemeniz gerekebilir.
Ayrıca, Mac’inizde tek bir pano olduğunu unutmayın. Yani panoya kopyaladığınız son veri, önceki verileri siler. Eğer birden fazla veriyi panoda tutmak istiyorsanız, üçüncü parti pano yöneticisi uygulamalarından birini kullanabilirsiniz. Bu uygulamalar, panoya kopyaladığınız tüm verileri saklar ve istediğiniz zaman erişmenizi sağlar.
Mac’te kopyala yapıştır yapmak, veri aktarımını kolaylaştıran ve zaman kazandıran bir işlemdir. Klavye kısayolları, fare veya dokunmatik yüzey, sürükle bırak yöntemleriyle kopyala yapıştır yapabilirsiniz. Ancak farklı uygulamalar arasında uyumluluk sorunları yaşayabileceğinizi ve panonun tek bir veri tutabildiğini unutmayın.
Kaynak: Macworld
Derleme: TechTurco.com