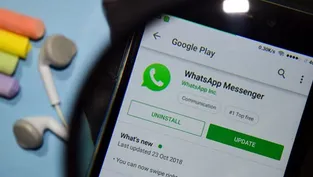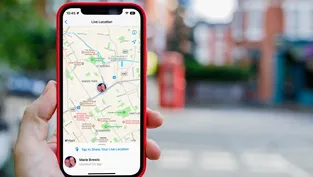MacBook, Windows’a kıyasla kullanım bakımından daha karmaşık. Durum böyle olunca zaman zaman uygulamaları bulmak da zorlaşabilşyor. Peki MacBook’ta uygulamalar basıl bulunur?
, Windows işletim sistemli bilgisayara kıyasla kullanım bakımından biraz zordur. Komut girmek, uygulama yükleme ve daha birçok işlemi yapabilmek bazen kafa karıştırıcı olabiliyor. Uygulamaları bulmak da bazen yeni kullanıcıları zor duruma sokabilmekte.
Eğer Windows’tan MacBook bilgisayara geçiş yaptıysanız, uygulamaları nasıl bulacağınızın bazı yollarını göstereceğiz. Peki MacBook’ta uygulamalar nasıl bulunur?
Birkaç adımda MacBook’ta uygulamaları bulabilirsiniz
Windows’un aksine, macOS uygulamaları masaüstü kısayolları olarak göstermez ve başlat menüsüne doğrudan bir eşdeğeri de yok. Bunun yerine, tüm hazır ve kullanıcı tarafından yüklenen uygulamaları Uygulamalar adlı ayrı bir klasörde saklıyor. Ayrıca, uygulamaları Launchpad’den, Spotlight Araması’ndan bulabilir veya Siri’den sizin için bir uygulama açmasını da isteyebilirsiniz.
Uygulamalar Klasörü tüm stok uygulamaları ve App Store’dan indirdiğiniz üçüncü taraf uygulamalarını içermekte. Ayrıca, bir uygulamanın bilgilerini görüntülemenize, Dock’a taşımanıza veya silmenize de olanak tanır. Uygulamalar Klasörünü şu şekilde açabilirsiniz.
-Açılan pencerede soldaki menüden Uygulamalar seçeneğini seçin.
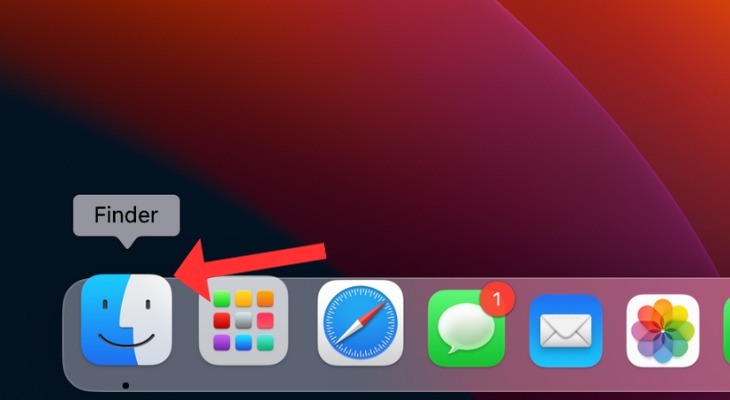
-Burada, Uygulamalar Klasöründe MacBook’unuzdaki tüm uygulamaları bulabilirsiniz. Bir uygulamayı açmak için üzerine çift tıklayın veya sağ tıklayın ve “Aç”ı seçin.
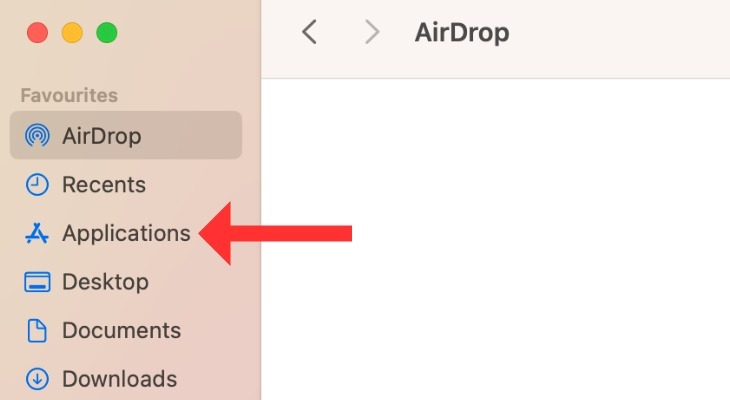
-Burada, Uygulamalar Klasöründe MacBook’unuzdaki tüm uygulamaları bulabilirsiniz. Bir uygulamayı açmak için üzerine çift tıklayın veya sağ tıklayın ve “Aç”ı seçin.
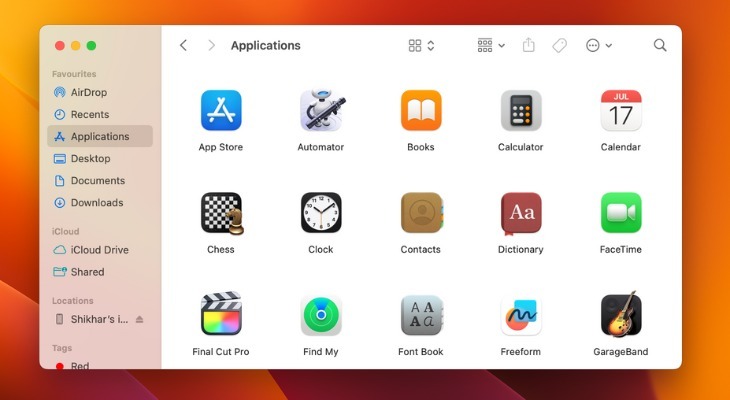
-Bir uygulamayı silmek istiyorsanız, uygulamaya sağ tıklayın ve “Çöp Kutusuna Taşı”yı seçin.
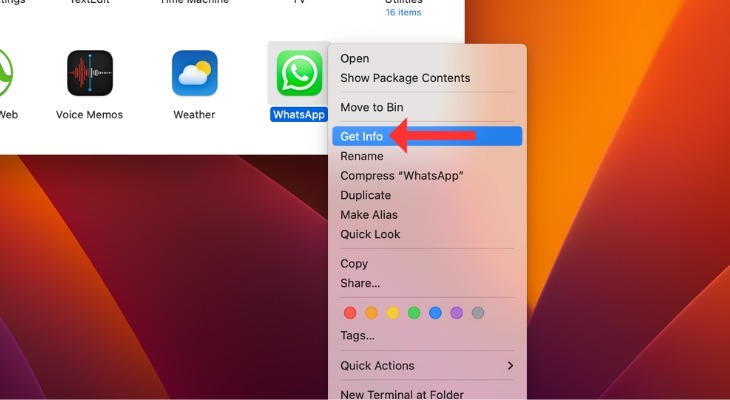
-Dock’a bir uygulama eklemek için uygulamayı Uygulamalar klasöründen sürükleyip Dock’a bırakın.
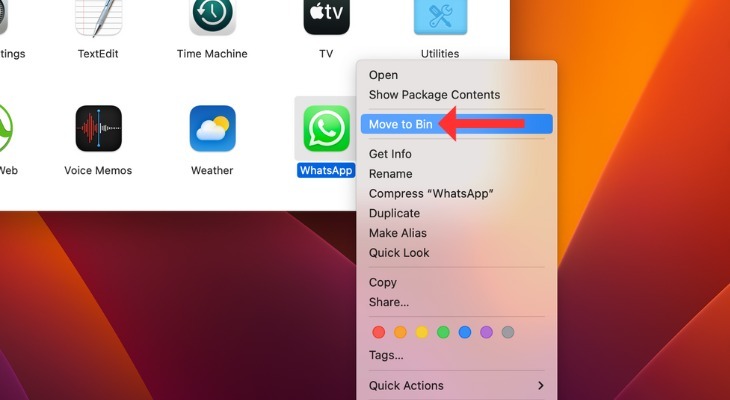
Launchpad ile MacBook uygulamalarını bulun
Öte yandan MacBook’ta uygulamaları bulmanın başka bir yolu var. Bu Launchpad. MacBook’taki tüm uygulamaların bulunduğu başka bir konum olan Launchpad, iPhone veya iPad’de olduğu gibi simge tabanlı görünüm sunuyor.
Launchpad’i açmak için de Dock’ta dokuz diktörtgen içeren simgeye tıklayın.
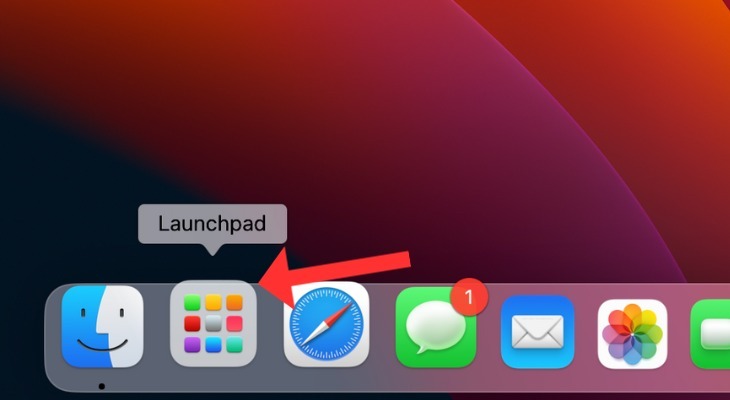
Başlatma Panelinde, tüm farklı uygulamaların rastgele sırayla listelendiğini görmelisiniz. Burada çift tıklayarak bir uygulamayı açabilirsiniz.
Ayrıca bir uygulamayı arıyorsanız, ek olarak üstteki arama çubuğuna adını yazabilirsiniz.
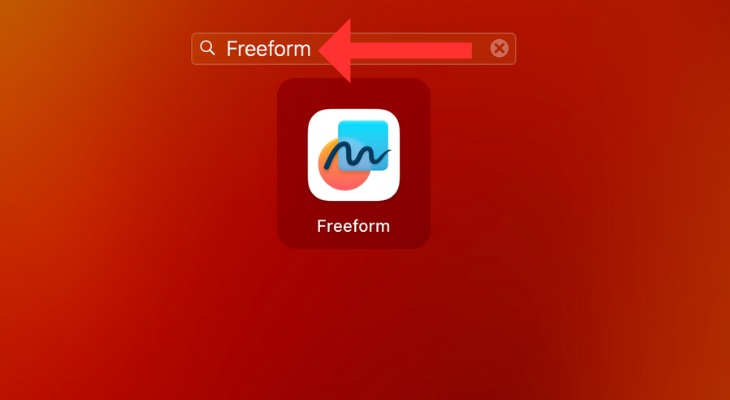
Siri’ye Sor: Uygulamanızı Sesle Bulun
Bir uygulamayı açmanın ve uygulamayı bulmayla ilgili manuel adımları atlamanın en kolay yöntemini arıyorsanız Siri’ye sorun. Apple’ın sesli asistanı yalnızca iPhone’larla sınırlı kalmıyor, iPad ve MacBook’larda da kullanıcılara eşlik ediyor . Bir zamanlayıcı ayarlamak, bir ekran görüntüsüne tıklamak ve Wi-Fi’yi açmak/kapatmak için Siri’yi kullanabilirsiniz; ancak ondan bir uygulamayı açmasını da isteyebilirsiniz.
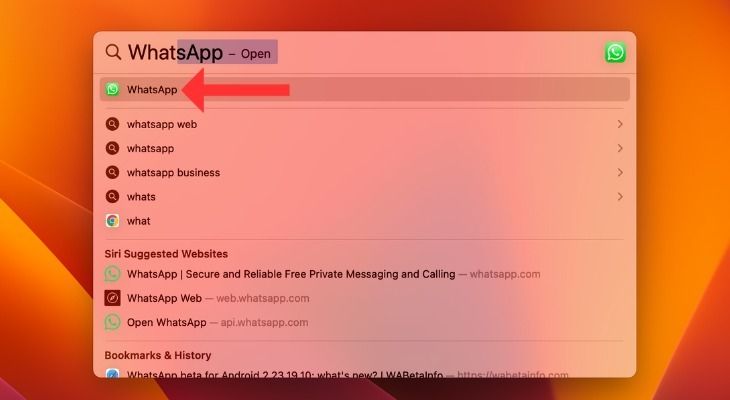
MacBook’ta aradığınız uygulamayı bu yöntemlerle bulabilirsiniz.
Kaynak: howtogeek.com
Derleme: TechTurco.com