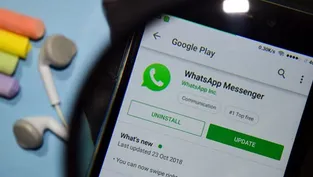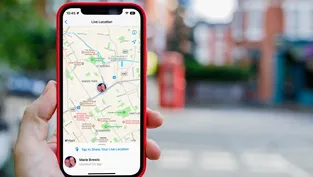Microsoft, yıllar içinde Windows işletim sistemini baştan aşağı değiştirdi. Sistem genelinde pek çok değişiklik yapılırken, Windows 11’e gelen yeni güncelllemelerle kullanıcı deneyimi de daha iyi hale getiriliyor.
Milyonlarca kullanıcı uzun zamandır Windows’ta tıpkı akıllı telefonar gibi pil simgesini görmek istiyordu. Merakle beklenen bu özellik için Microsoft düğmeye bastı ve yakın zamanda görev çubuğunda artık pil simgesini göstereceğini duyurdu.
Güncellemenin gelmesine henüz uzun bir zaman varken, bunu nasıl önceden etkinleştirebileceğinizi bu içeriğimizde basit bir rehberle anlatacağız.
WINDOWS 11’DE PİL SİMGESİNİ GÖSTERMENİN EN KOLAY YOLU
Şu anda pil simgesini gösteren çok sayıda uygulama bulunuyor. Ancak güncel bir Windows işletim sistemine sahipseniz, aşağıdaki adımları uygulayarak pil simgesini görev çubuğunda gösterebilirsiniz.
- BatteryBar web sitesine gidin ve üst kısımdaki İndir düğmesine tıklayarak uygulamanın ücretsiz sürümünü indirin.
- Yükleyici dosyasını çalıştırın ve Choose components (Bileşenleri seçin) sayfasına gelene kadar adımları takip edin.
- Windows 11 kullanıyorsanız, aşağıdaki adımları uygulayın:
- BatteryBar Toolbar (önerilen) kutusunun işaretini kaldırın.
- BatteryBar Floating Toolbar kutusunu işaretleyin. Altındaki iki alt kutu otomatik olarak işaretlenecektir ve bu şekilde bırakılması gerekiyor.
- Daha sonra İleri’ye tıklayın ve kurulumu tamamlamak için ilerleyin

- Şimdi bilgisayarınızı yeniden başlatın ve ekranda artık BatteryBar simgesini görmeniz gerekiyor. Varsayılan olarak kalan tahmini süreyi gösterirken, bunun yerine pil yüzdesini göstermek için üzerine tıklamanız yeterli olacaktır.
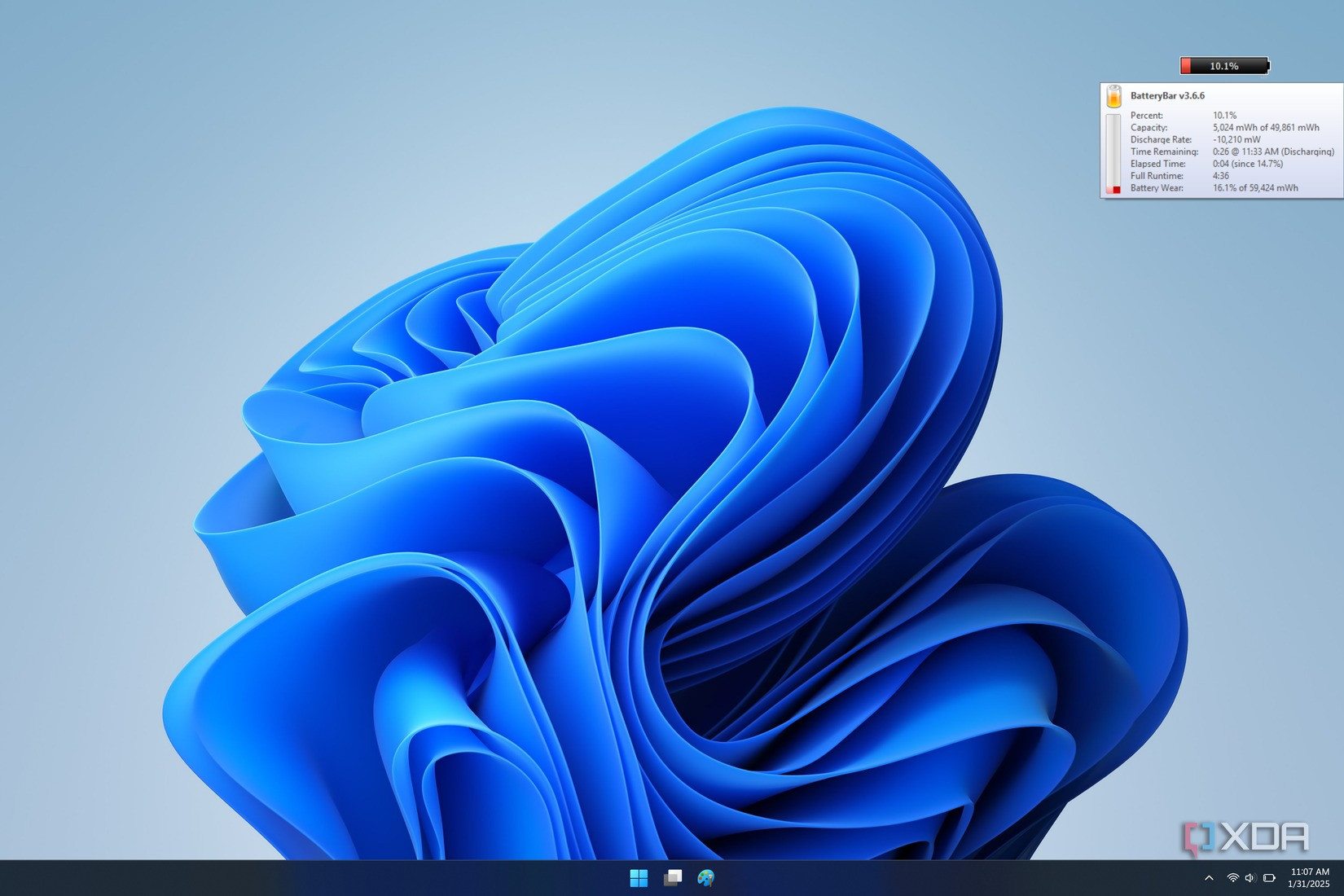
- Ayrıca yüzen göstergeyi ekran üzerinde istediğiniz yere taşıyabilir, hatta isteğinize göre yeniden boyutlandırabilirsiniz.
Eğer daha eski olan Windows 10 işletim sistemine sahipseniz; varsayılan yükleme ayarlarını olduğu gibi kullanabilirsiniz. BatteryBar, görev çubuğunuzda çalışacak ve çoğunlukla aynı şekilde işlev görecektir. Ancak, göstergenin yerini değiştiremez veya boyutunu ayarlayamazsınız. Dilerseniz Floating Toolbar (Yüzen Araç Çubuğu) seçeneğini de kullanabilirsiniz.
Kaynak: XDA
Derleme: TechTurco